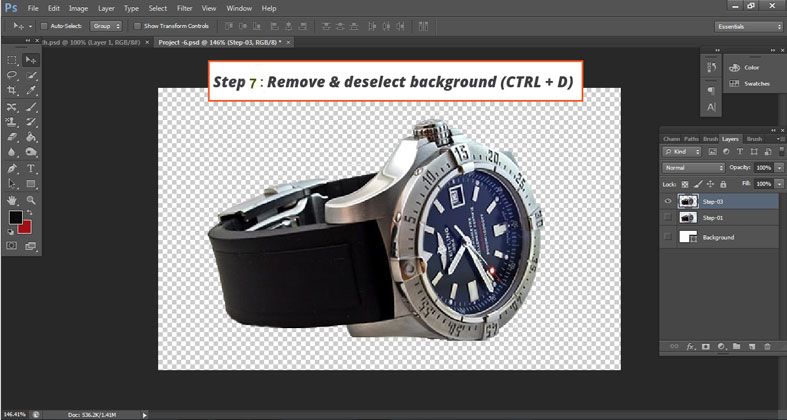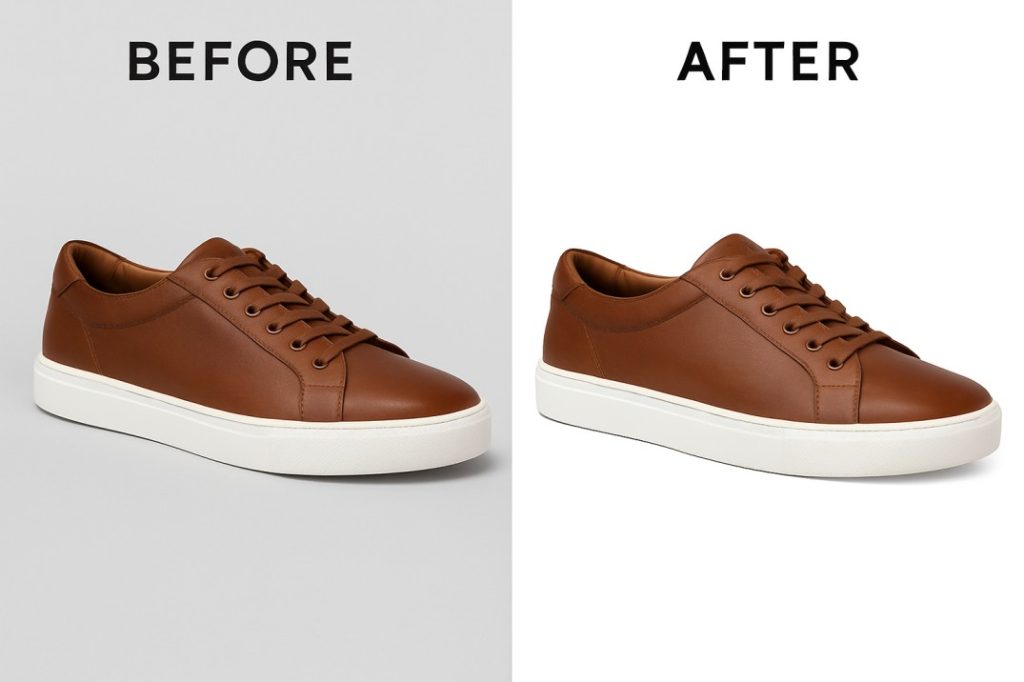How to deselect in Photoshop, Photoshop has a critical part for selecting and deselecting parts of a level, which is one of the most basic aspects of performing tasks in Photoshop. Depending on how to deselect in Photoshop, you can select the exact locations of the desired locations in the image and change them randomly. In a word, we call it the deselecting of Photoshop.
There are many tools you can use depending on what you choose. One of the tools you will find is a quick selection tool like Magic Wand, Lasso, and Marquee that you can select from the tools panel. If you think it is necessary, we will show you how to make you deselect in Photoshop.
Table of Contents
How to deselect objects in Photoshop
If you want to deselect objects in Photoshop, select the Photoshop document window with the selection. Here you will see another dotted or dashed option called marching ants whose line will outline the selection.
Now go to the menu bar option and left-click the mouse to open the selection drop-down option and select and click to show the menu.
Now click on the deselected part at the top to select all the regions together.
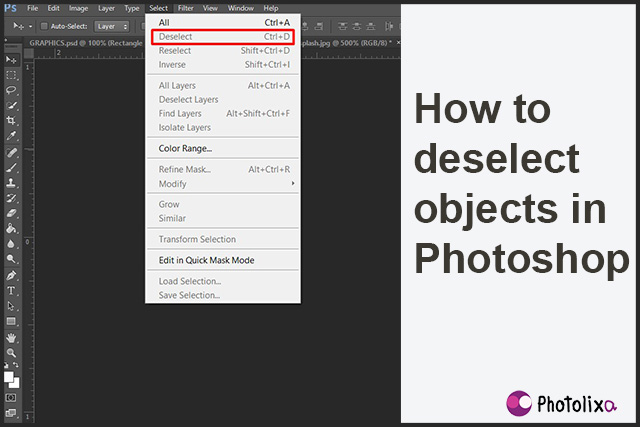
Keep in mind that it is much easier for good photo editing technicians to deselect an object than to make a very difficult choice. Sometimes it can take a long time to get the job done with some selection tools because it takes a little time to make the right selection like the Lasso tools around irregularly shaped buildings. This will make you realize that you have accidentally made your choice to deselect which will cause all your hard work to go in vain. Still, there is nothing to panic about.
How to select an image and can Identifying a Selection
Using Adobe Photoshop Selection Tool, How to deselect in Photoshop. you can select the desired region inside the image and modify or change it seamlessly without affecting any other image. The selection tool is an important part of Photoshop. So if you want, you can accurately target and isolate specific areas, and you can change the size of your image to increase the size, color correction, modification, or removal without affecting any part of the image. After that, you can understand how to select an image in selection tools.
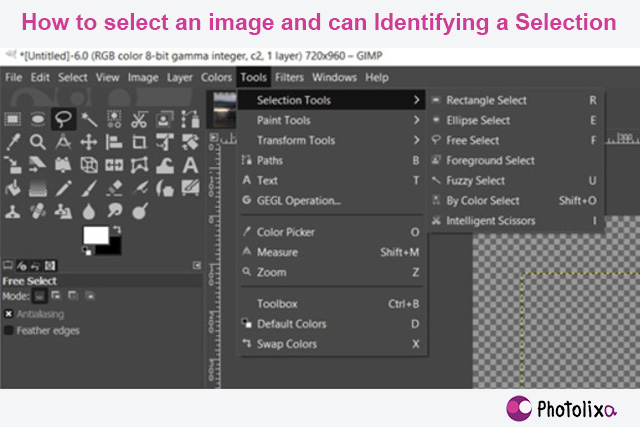
You must first notice what you have selected before selecting any element of the image. Photoshop has several tools called Magic Wand, Quick Select, Marquee, and Lasso that you can use to select any region you wish. This allows you to select something through the dotted lines that surround that part of the image.
You can also mark selections with unique lines in Photoshop if you want.
For example, Photoshop Toolbox has a variety of tools that allow you to select and use options in the selection menu.
For example, Pressing Ctrl-A selects all. Ctrl-clicking a layer Thumbnail selects a layer.
You can learn more about Photoshop tools: Tips for Photoshop Toolbar Names
How to Deselect In GIMP
Alternative functions in Photoshop work much differently from Photoshop, and most of the time we find completely different hotkeys and some very basic functionality tools. Many people avoid using GIMP because of its major problems.
If you never want to give up the Photoshop option but do not opt for GIMP, you will have to face many problems to solve this problem. However, once you have solved the problem, it will not be a difficult issue for you. For example, we can say that being unselected in Gimp is not a difficult task, nor is it easy. Learn and practice 10 times
How to deselect in Photoshop in 7 days with 20 images then you will be a master.
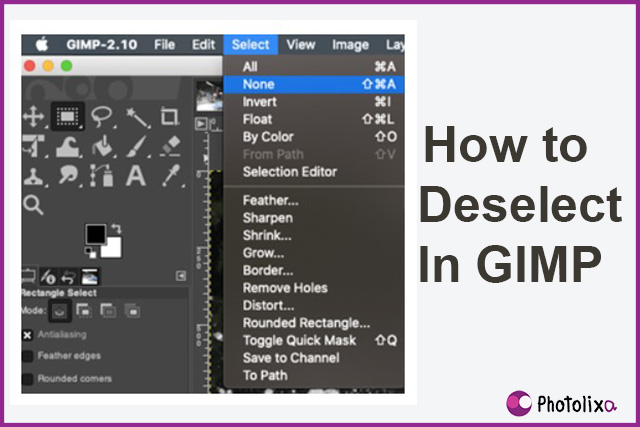
How to remove a background from an image in Photoshop?
Background removal Photoshop is a very popular and important editing tool in Photoshop. Remember that removing the background from an image can be difficult and time-consuming for you but after editing it you will realize how much of an infinite possibility it is for your purpose? You will be able to gain a better experience through it and learn how to remove the background using different selection tools.
For your convenience, below we will show you how to add an extended background by deleting the background of an image.
Enjoy the video, and learn the step by step
https://youtu.be/K3T2sMErTGc
Now follow the simple step to deselect quickly
Step 1. Open the Photoshop
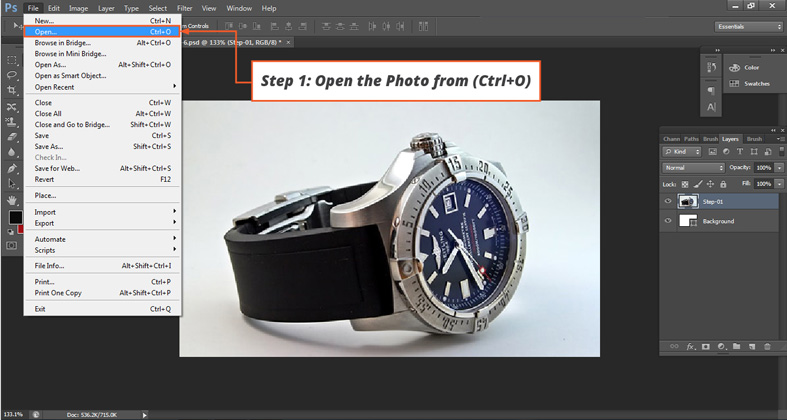
Step 2. Duplicate the background layer
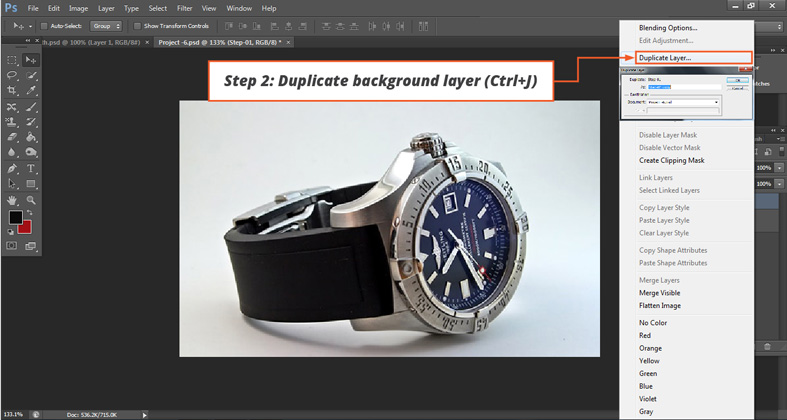
Step 3. Select the Lasso Tool
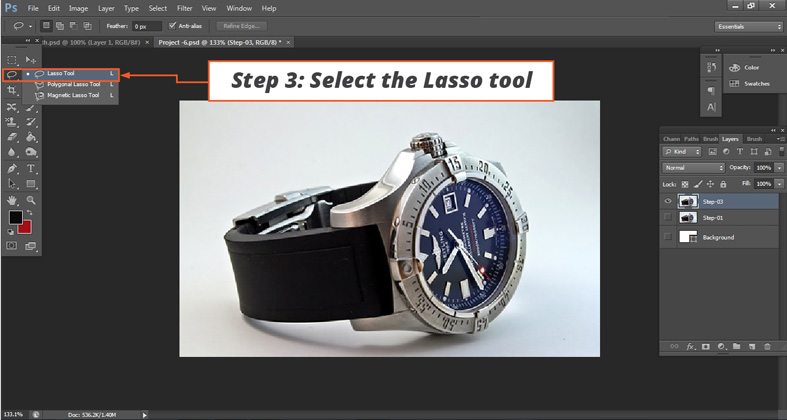
Step 4. Select the image for the lasso tool

Step 5. Remove background
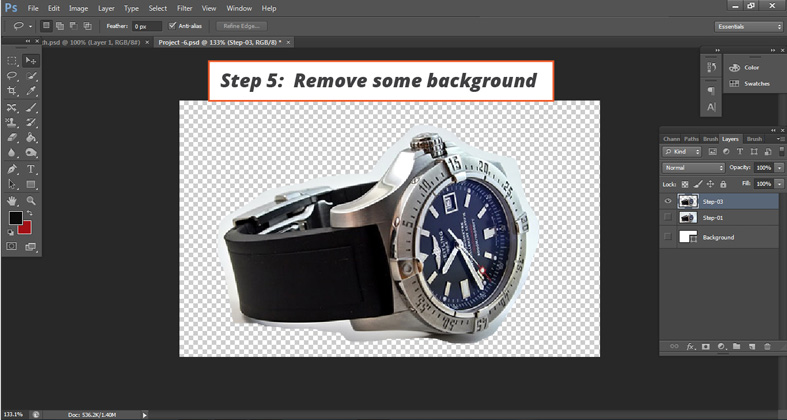
Step 6. Select the image by the selection tool
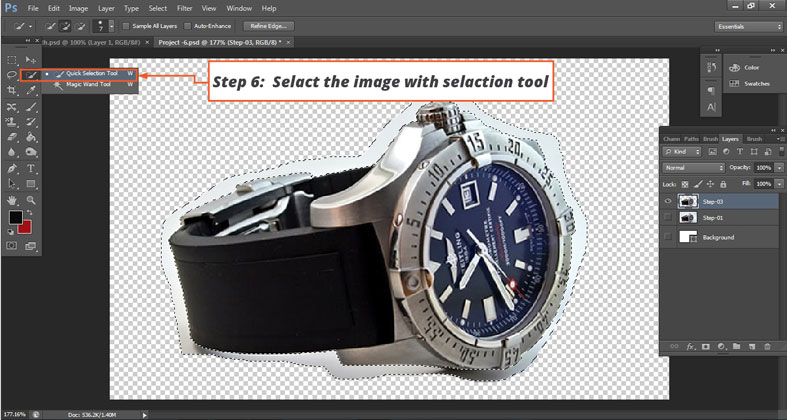
Step 7. Remove and desert background
You can use other advanced level tricks
Step 1, select a picture before you.
Step 2. select, place the mouse over the background layer and right-click. In it, you will see a duplicate layer panel similar to the duplicate option of the menu layer which displays the duplicate layer window.
Step 3. If everything is OK, click on the OK option. Keep in mind that if you ever make sure the background is duplicated, something can go wrong, so always keep an original copy of your work as a backup.
Step 4. Now you need to uncheck the eye mark you made on the layer view in the layer pane and remove the visibility of the ground level.
Step 5. Select the tool named Lasso from the Photoshop Tools panel option. You can place it around the area using the Lasso tool.
Step 6. You will then see that the Lasso Marquee is displayed around the selected item.
Now to select what you need to remove some background by displaying around the Lasso Marquee background. For this, you have to select the opposite from the selection menu.
Then all you have to do is press the Delete option to remove the background, making sure that the transparency grid in Photoshop displays. Now press CTRL + D to deselect your selected background.
Select and delete the extra background
Now select and delete extra backgrounds and unnecessary areas, and choose which of the Photoshop selection tools would work best to remove the extra backgrounds in your image. If you want to remove the same color background you can use the Magic Wand tool.
It is relatively better than other tools. How to deselect in Photoshop, learning tools and tricks. It may be a practical way to work with images thousands of times, which you need in your daily life if you are a photographer or online photo editor.
Now create a new layer to add a background of your choice. You will see that creating a new layer has closed the visibility of the original background layer so that it can be left as part of the image.
How to Create a Clipping Path Image in Photoshop?
Creating clipping path images in Photoshop is a traditional and popular method. The technique you use allows you to create transparent background images and prepare files beautifully.
Initially, editing a Clipping Path image in Photoshop was automatically used as a cutout in Photoshop, and the size of the clipping path in Photoshop was used as a shape. But currently, the latest updated versions of the software are very impressive.
You can work using the saved paths hidden in the JPEG files of the currently updated software. You can use the full or clipped version of the image as an alternative when deciding on a layout.

When do you use selection tools in Photoshop?
The selection tools inside Photoshop are very powerful and can create pixels within selected borders as well as allow you to copy and delete because it is a very effective medium in Photoshop to isolate the desired areas of an image. This will fully assist you when you want to isolate an object and remove it from the background.
For example, if you want to remove a background from a person’s picture or perform a sky replacement in landscape photos, it will play an important role.
When you choose an object to work with, you need to think about which tool will play the best role in doing it because the tool has to be used depending on it. If you want to create an image that looks notched and untouched, you can choose complex lasso tools because you can smooth out the edges of the selection using its anti-aliasing. No one can learn in one day, because it is practical and How to deselect in Photoshop, the processing is always in terms of tools photoshop in daily life for editing photography.
There are some tools in Photoshop that may seem scary and confusing to you at first glance but when you practice you will be amazed at its work which will make you proud and will help you in many ways to make some great images.
Conclusion
So if you want to select and deselect parts of an image in Photoshop, you need to make custom edits with the ultimate precision. There are some things to keep in mind when you want to make a choice, such as you must opt-out before making changes. So as not to make any kind of wrong or unintentional change.
If you want to create the perfect photo for any of your projects, you can take our help. We can give you a free trial basis if you want. If you like us, you can later work according to your needs. In addition, if you want, you can visit our website first and place an order knowing about the type and month of our work. Because photolixa works and means not in believing words. If you are interested, you can send us an email. Our team is active 24/7 for you.