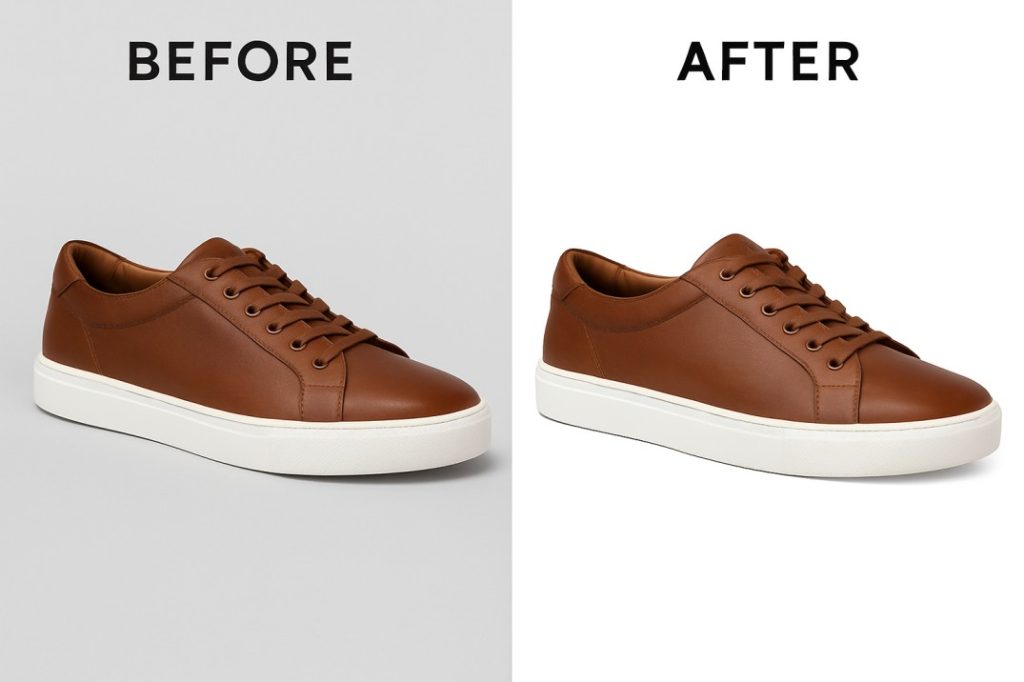Would you prefer to grasp a way to turn someone into a picture with how to Photoshop into a picture to position folks on the inventive backgrounds you want? It’s not terribly difficult, however, it takes patience and diligence. There was a time when there was only 1 choice which was Photoshop. But times have changed, and as Photoshop steadily improves, a new generation of tools has emerged that go much further.
If you recognize a way to ”Photoshop someone into a picture” with Photoshop, you may unlock fun and artistic way to use the image written material tool. If you do not have Photoshop, establish a way to transfer Photoshop here, because this article will tell you how to Photoshop someone into a picture.
In this article, check out these straightforward aspects of how to add someone to a photograph in Photoshop. It is all about Photo retouching service.
Table of Contents
Step 1: Choose two photos
Choose two photos. concentrate on aspects like lighting, perspective, angles, and resolution. All of those issues should look similar in two images if you would like to attain the foremost natural result.
If two photos look utterly totally different and incompatible, you must explore alternative matching shots. will be} a crucial thing to stay in mind as the result of the littlest variations can destroy the entire picture. It’s easier to chop out figures from photos with a pointy background.

Step 2: Duplicate any layer
You’ll be able to duplicate any layer, together with the background layer, in an image. choose one or additional layers within the Layers panel and make one amongst all the subsequent to duplicate it.
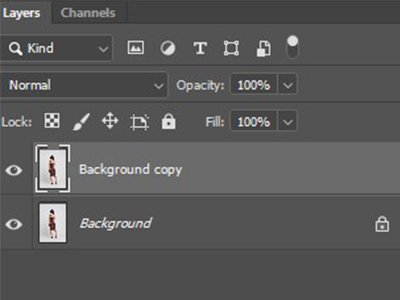
To duplicate and rename the layer, opt for Layer> Duplicate Layer or choose Duplicate Layer from the extra menu in the Layers panel.

Step 3: Draw a path with the Pen Tool
The foremost correct way to crop an object in Photoshop is to draw a path with the Pen Tool. choose the Pen Tool from the toolbar or with the cutoff P, then produce the primary purpose on the trail by clicking on the canvas, somewhere on the sting of the subject.
Keep clicking everywhere the body, till you connect the end with the first (ignore the pinnacle and hair for now, simply draw roughly around it). whereas clicking, hold the mouse all the way down to drag the warmer handles and draw curves.
you’ll be able to add them to anchor points later with the Convert Points tool or modify existing ones with the Direct choice tool. Hold down the ALT key whereas clicking to switch one handle severally of the opposite will save this path within the methods panel or choose it by right-clicking and pressing build Selection.

Step 4: Add Layer Mask
Produce a layer mask by pressing the “Add Layer Mask” button at the very cheap of the Layers panel. The chosen part of the pic can stay visible. Refine Selection, use the Brush tool to adjust the edge of the mask.
The brush allows you to work with the image more precisely and remove extra chunks or add missing ones. You shouldn’t be in a hurry. Work with care and only when everything is done. is ready click on “\” the mask will disappear.
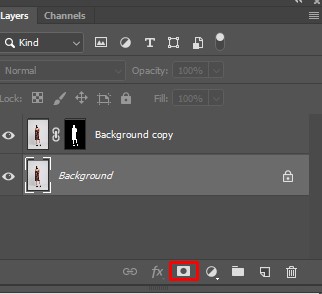
Step 5: Choice and Mask tool
Once cropping the topic with the Pen and choice and Mask tool, flatten all the layers, then copy and paste into the opposite document. Place your person within the image wherever it seems most natural, while not breaking perspective or proportions.
Use Edit> Free rework to size and rotate your layer. you will have to be compelled to hide all the realms that ought to be behind the foreground objects. you’ll use the Pen tool for this by choosing the area before pressing the Hide button.
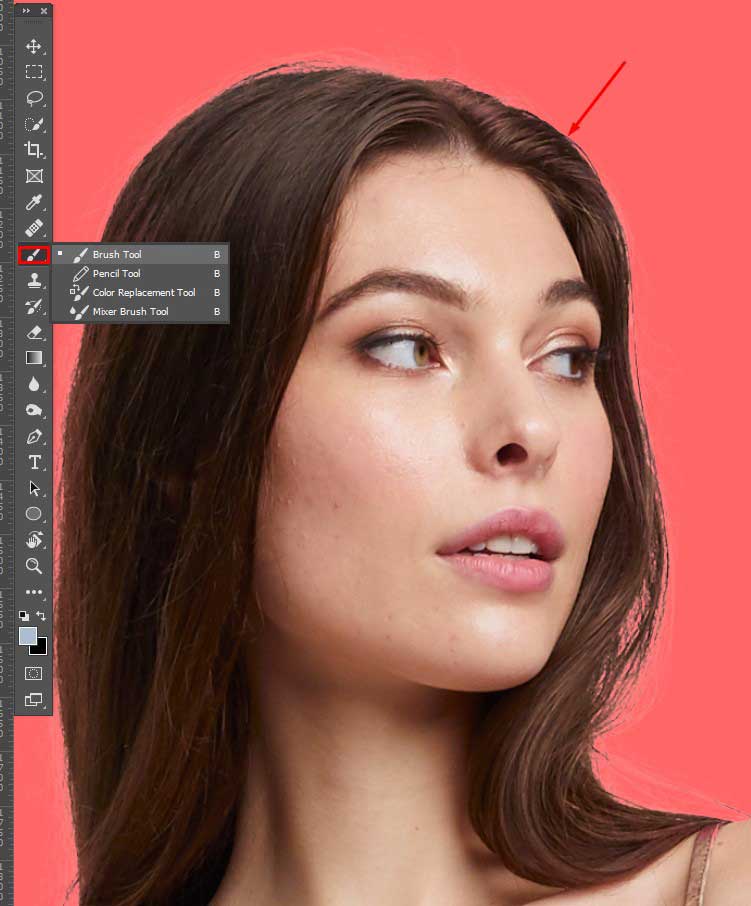
Step 6: Simulating the lighting conditions
Simulating the lighting conditions of the initial image can facilitate your subject actually inhabiting the planet of the image. Since you’re just learning how to turn someone into an image with Photoshop, we recommend the easiest way to do it is to add shadows and change the color balance.
You can add straightforward shadows by painting black on a brand new layer with a gradient brush. you’ll then use the opacity of that layer to manage the burden of the shadows.
Alternatively, you can use the Burn tool to darken areas of the image that require a lot of shadows, though it’ values duplicate the layer 1st so you don’t make permanent changes. ordinarily, you’d regulate the color balance by clicking the Layer Adjustment button within the Layers panel. so choose the adjustment you want.
However, this could have an effect on each underlay in the composition to form a positive that an adjustment layer works solely on the layer you want, place it on top of the active layer, then alt-click between layers. You can duplicate the adjustments by clicking on the layer and pressing Command + J.
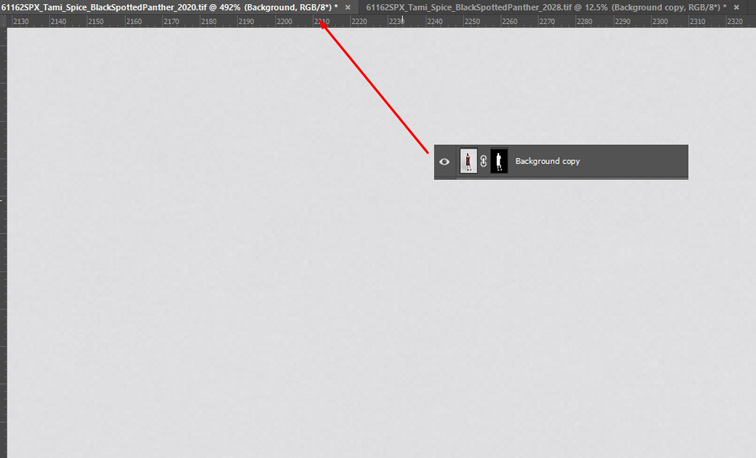
Step 7: Highlights and shadows
To create the image a lot naturally, you’ll change the highlights and shadows victimization Curves. Note simply just need to be compelled to put the Curves layer below the mask layer. If necessary, add lightweight using Curves. confirm to position the Curves layer on the prime of the layer with the person.
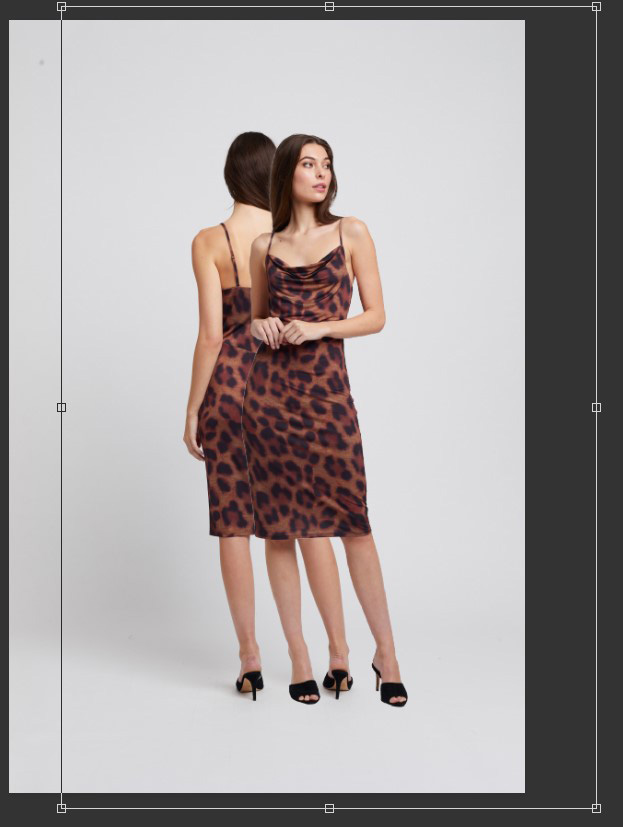
Step 8: Photoshop someone in a picture
When learning to Photoshop someone in a picture, you need to consider the hair. The Pen tool is great for hard, crisp lines, but not suitable for anything that has rougher edges, like hair or fabric.
Each designer has their own “tried and tested” makeup to resolve this problem, at the side of any combination of masks, brushes, and alpha channels. However, the fastest and best technique is chosen and Mask (formerly remarked as Refine Edge).
Use the fast choice Tool to pick the subject’s head and hair, victimizing the square brackets to alter the comb size.
Then click the prefer and hide button within the taskbar to refine your selection. Thus it’s all regarding attempting and improving, experimenting with Radius, Contrast, and Edge Shift till you’ve removed the maximum amount of the background as possible.
You’ll be able to then use this selection to cover or take away the background till you’ve got removed the maximum amount of the background as doable and also the hair appears natural. Make sure the choice then press the mask button within the Layers tab or invert the selection (right-click and choose Invert) and delete.
You’ll be able to combine it with the Pen tool by running each technique on a separate layer and merging the layers later (by selecting the layers and right-clicking within the layers panel).
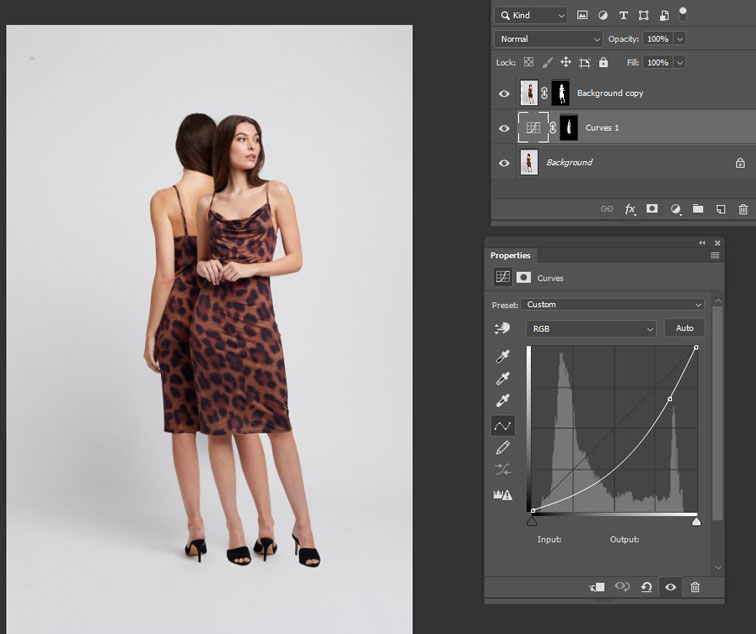
Step 9: Removing someone
Removing someone is way easier than adding them. Photoshop has the proper tool for this actual situation: Content-Aware Fill. It is very simple that you are learning – How to Photoshop Someone Into a Picture,
The success of this mostly depends on the remainder of the image and its complexity. Ideally, you’d create your choice with the Pen or Lasso tool, then head to Edit> Fill and choose Content-Based Fill.
This repaints the chosen area, creating an informed guess from the rest of the data within the image. actually, it may be a touch hit, and miss thus generally it’s easier to try and do the task yourself.
There are some selections for this. The Patch Tool, the Healing Brush, or the Clone Stamp Tool, though the latter offers you the foremost control. choose the Clone Buffer tool and alt-click to pick the world from which you would like to clone.
Then paint over the layer, keeping a soft, low flow brush. Again, it’s price duplicating the layer to possess one thing to refer to.
Step 10 : Lighting of the two photos is inconsistent
If the lighting of the two photos is inconsistent, you wish to boot work with the exposure and so the colors of the inserted subject.
They must not break the chromatic harmony of a brand new image. Change openness, lighting, contrast, white equilibrium, blue and red levels. By performing all these manipulations, you will get a natural-looking image.
This is the end! Now you recognize the way to flip somebody into an image through Photoshop, How to Photoshop Someone Into a Picture. Of course, you have got to pay time respecting your skills, therefore don’t be discouraged if your 1st few tasks are a small amount unrealistic. If you would like something please contact us at photolixa.com. Or email info@photolixa.com. Bangladesh office for Production, best and awesome Photo Retouching services, if you need let’s check out Get a Quote.